您可以轻松创建含项目符号、字母或数字的格式化列表。
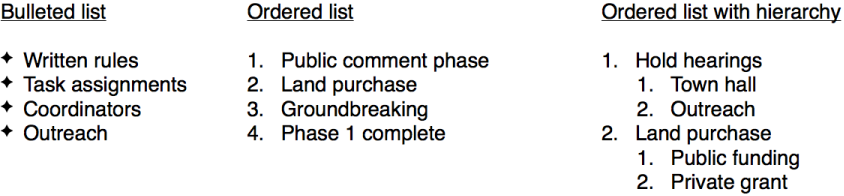
简单列表可以在每行的开头使用项目符号、字母或数字。
有序列表(如大纲)可以在其中拥有多个缩进列表级别,以显示层次。它们也可以在每行的开头使用项目符号、字母或数字。
多级列表(如用于法律文稿的列表)是可在每个级别使用不同编号样式的有序列表。
文本框会添加到幻灯片上。
选择要格式为列表的文本,然后从 中选取一个选项。
2、选定了文本框后,在“格式”检查器的“文本”面板中,从“项目符号与列表”弹出式菜单中选取一个列表。
可能需要点按“文本”面板中的“样式”按钮来查看弹出式菜单。
3、点按该文本框,在列表中键入第一个项目,然后按下 Return 键并继续添加项目。
4、若要更改列表中项目的缩进层次,请点按并拖移其项目符号、数字或字母。
将项目向右移动:按下 Tab 键或将其项目符号拖到右边。
将项目向左移动:按下 Shift-Tab 或将其项目符号拖到左边。
将项目向上或向下移动:向上或向下拖移。
5、按下 Return 键两次以结束列表。
Keynote 会自动检测到您在创建列表。若要关闭此功能,请前往“Keynote”>“偏好设置”(从电脑屏幕顶部的“Keynote”菜单)。在“通用”面板中,取消选择“自动检测列表”。
将列表项目重新排序
您可以将列表中的项目拖到层次中的不同级别,或者拖到不同的缩进层次。
-
通过点按项目的项目符号、数字或者字母来选择要移动的项目。
-
将列表中的项目向左右或者上下拖移,直到看到蓝色箭头。
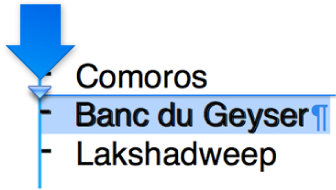
更改项目符号样式
1、选择含您想要更改的项目符号的文本行。
2、在“格式”检查器的“文本”面板中,点按“样式”按钮。
3、点按“项目符号与列表”显示三角形,然后从“项目符号与列表”子标题下方的弹出式菜单中选取其他的项目符号类型。执行以下一项操作:
对于文本项目符号:从“项目符号”弹出式菜单中选取一种不同的项目符号类型(滚动可查看所有类型)。
对于图像项目符号:点按“当前图像”按钮,然后选取一种图像项目符号样式。
若要使用您自己的图像,请点按“自定图像”,然后在电脑上选取图像文件。
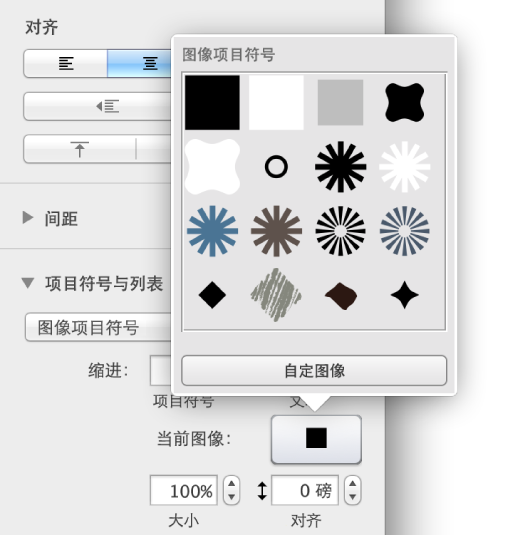
使用“项目符号与列表”部分中的其他控制来更改项目符号的大小,以及调整文本和项目符号之间的间距。
更改列表编号
您可以使用数字、字母、罗马数字或其组合指定有序列表中的层次级别。
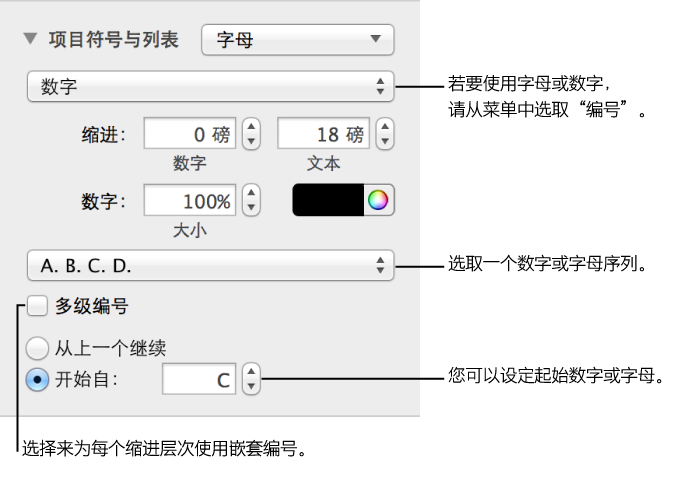
若要从不同点开始编号,请选择“开始自”,然后输入一个数字或字母。
创建新列表样式
创建一个列表样式,以应用相同的格式化项目符号类型、间距和字体(例如,应用到演示文稿的多个列表中)。
1、点按要用于创建新样式的列表。
2、在“格式”检查器的“文本”面板中,点按列表样式弹出式菜单(位于“项目符号与列表”旁边)
3、点按弹出式菜单顶部的 ![]() 。
。
4、输入新样式的名称,然后点按菜单外部以关闭菜单。
这些样式与段落样式相似,您可以为其指定快捷键,将其重新命名等等。若要进一步了解可以使用样做些什么,请参阅使用段落样式。
