使用对齐和间距参考线帮助精确放置对象。打开参考线时,它们将在您拖移幻灯片上的对象时显示为与另一个对象对齐或等距。您可以根据需要关闭和打开参考线。您还可以使用 x 和 y 坐标指定对象的位置。
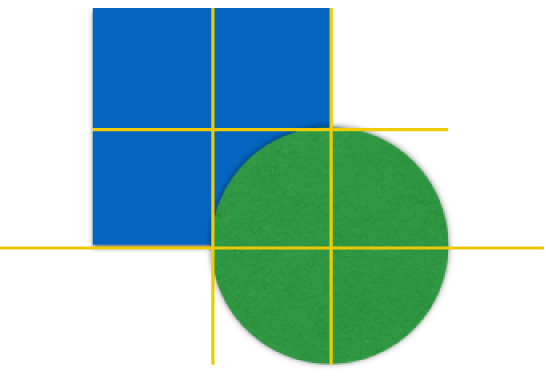
打开对齐参考线
1、选取“Keynote”>“偏好设置”(从电脑屏幕顶部的“Keynote”菜单),然后点按“标尺”。
2、选择任意对齐参考线:
中间参考线:在某个对象的中心与另一个对象或幻灯片的中心对齐时指明。
边缘参考线:在对象的边缘与另一个对象或幻灯片的边缘对齐时指明。
调整大小参考线:在对象具有相同的高度或宽度时指明。
间隔参考线:在三个或更多对象等距时指明。
显示标尺
您可以显示或隐藏标尺以帮助您定位和对齐幻灯片上的对象。执行以下任一项操作:
显示或隐藏标尺:点按工具栏中的“显示”![]() ,然后选取“显示标尺”(或“隐藏标尺”)。
,然后选取“显示标尺”(或“隐藏标尺”)。
更改标尺单位:选取“Keynote”>“偏好设置”(从电脑屏幕顶部的“Keynote”菜单),然后点按“标尺”。从“标尺单位”弹出式菜单中选取一种度量单位。
当移动对象时显示大小和位置坐标:选取“Keynote”>“偏好设置”,然后点按“标尺”。选择大小和位置复选框。
添加持久性对齐参考线
您也可以创建对齐参考线,以帮助您将对象放置在不同幻灯片上的相同位置。即使您离开幻灯片,然后稍后返回幻灯片,这些对齐参考线在您工作时也在幻灯片上保持可见。
1、点按工具栏中的“显示”![]() ,然后选取“显示标尺”。
,然后选取“显示标尺”。
2、将指针移到垂直标尺或水平标尺上,然后拖到幻灯片上。
一条黄色对齐参考线将出现。
3、将参考线拖到您想要它在幻灯片上出现的位置。
若要移除对齐参考线,请将它拖出幻灯片的边缘。
移除、隐藏或清除所有持久性对齐参考线
执行以下任一项操作:
移除水平参考线:将其拖到幻灯片顶部。
移除垂直参考线:将其拖到幻灯片左侧。
隐藏所有参考线:选取“显示”>“参考线”>“隐藏参考线”(从电脑屏幕顶部的“显示”菜单)。
若要显示所有参考线,请选取“显示”>“参考线”>“显示参考线”。
清除所有参考线:选取“显示”>“参考线”>“清除幻灯片上的所有参考线”。
使用 x 和 y 坐标对齐对象
1、选择某个对象。
2、在“格式”检查器的“排列”面板中,在“位置”栏中输入 x 和 y 值。
x 值按从幻灯片左边缘到对象左上角来测量。
y 值按从幻灯片上边缘到对象左上角来测量。
拖移对象时,其 x 和 y 坐标会显示。
将对象沿幻灯片的边缘对齐
您可以将所有对象与幻灯片的边缘对齐。
1、选择一个或多个对象。
2、在“格式”检查器的“排列”面板中,从弹出式菜单中选取一个选项。
如果选择两个或更多对象,则对象将与最靠近您选择方向的对象对齐。比如,如果您将三个对象向左对齐,则最左边的对象不会移动,其他对象会向它对齐。
等间距对象
您可以放置对象,使得对象不管在水平轴还是垂直轴上都是等间距的。
1、选择三个或更多对象。
2、在“格式”检查器的“排列”面板中,从“分布”弹出式菜单中选取一个选项:
平均:对象在水平轴和垂直轴上都等距。
水平:对象在水平轴上等距。
垂直:对象在垂直轴上等距。
一次将对象移动一个点
您可以轻推对象,以按单点增量移动对象。
选择某个对象,然后按下任意方向的箭头键。
若要一次将对象移动 10 点,请按住 Shift 键并按下箭头键。
