若要让演示文稿更具动感,您可以对幻灯片上的对象进行动画处理。例如,您可以使文本一次在幻灯片上出现一个项目符号点,或让球的图像弹跳到幻灯片上。
对象动画称为构件效果。根据对象是否为文本框、图表、表格、形状或图像,可使用不同的构件效果。
将对象移到幻灯片上是构件出现。将对象从幻灯片上移走是构件消失。
对对象进行动画处理
1、执行以下任一项操作:
轻按某个对象,然后轻按“动画效果”。
轻按 ![]() ,轻按“过渡和构件”,然后轻按某个对象。
,轻按“过渡和构件”,然后轻按某个对象。
按钮显示在对象的旁边。
2、轻按某个按钮。
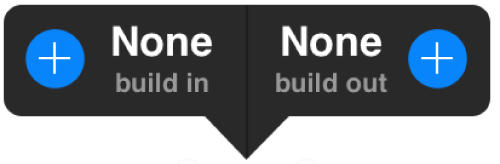
3、轻按您想要的构件效果。您可能需要滚动才能查看所有构件效果。
4、执行以下任一项操作:
更改构件的播放时长:轻按“选项”,然后拖移“持续时间”滑块。
设定构件开始播放的时间:轻按“选项”,然后选取“开始构件”下方的某个选项。默认情况下,构件将在轻按时播放。
根据不同部分来构建图表、表格或带项目符号的文本块:轻按“播放方式”,然后选取某个选项。
更改构件在幻灯片上的顺序:轻按“顺序”,触碰并按住效果,然后将其拖到新位置。
按不同部分构建对象
您可以一次性或逐个构建表格、图表、列表或文本块。例如,您可以让饼图一次在幻灯片上出现一个扇区,或让列表一次出现一点。
1、轻按某个表格或图表,或者某个文本块,然后轻按“动画效果”。
2、轻按“构件出现”和“构件消失”按钮,然后轻按您想要的效果。
3、轻按窗口底部的“播放方式”,然后轻按某个播放方式选项。
4、轻按“完成”。
更改构件顺序和定时
在“构件顺序”窗口中,您可以更改对象在幻灯片上进行动画处理的顺序。您还可以调整构件的定时,从而将某些效果设定为在其他效果后面自动进行构件处理,或者将构件设定为同时运行。您还可以指定构件的开始时间。
1、执行以下任一项操作:
轻按一个已应用构件的对象,然后轻按“动画效果”。
轻按 ![]() ,然后轻按“过渡和构件”。轻按一个已应用构件的对象。
,然后轻按“过渡和构件”。轻按一个已应用构件的对象。
2、轻按某个构件效果,然后轻按窗口底部的“顺序”。
3、触碰并按住某个效果,然后将其拖到新位置。
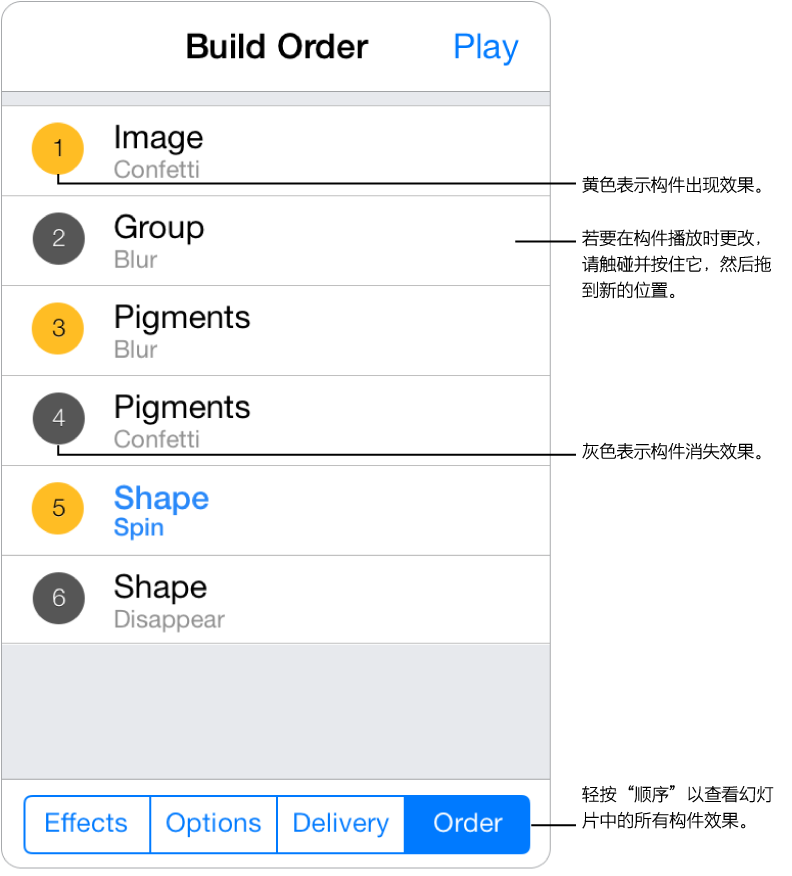
4、若要更改构件的播放时间,请在要更改的构件上向右推送,直到看到您想要的设置。您也可以在“选项”窗口中调整这些设置。
过渡之后:构件将在幻灯片过渡之后播放。
在轻按时:构件将在轻按时播放。
与上一个构件一起:构件将与其前面的构件同时播放。
在上一个构件之后:构件将在上一个构件完成后播放。
如果具有随上一个构件播放的构件,那么当您在“顺序”窗口中重新排列构件时,这两个构件将作为单个构件移动。
移除动画
若要移除某个构件效果,请将该构件效果更改为“无”。
1、轻按一个已应用构件的对象,然后轻按“动画效果”。
2、轻按要更改的构件,然后选取“无”。
如果您是从 Keynote 的桌面版本导入演示文稿,您的构件顺序可能还包含动作构件(采用蓝色顺序编号表示)。您可以在构件顺序内重新排列、删除或调整动作构件的开始设置。
